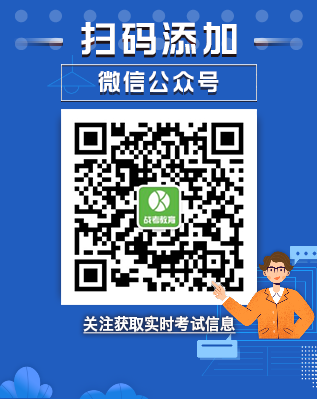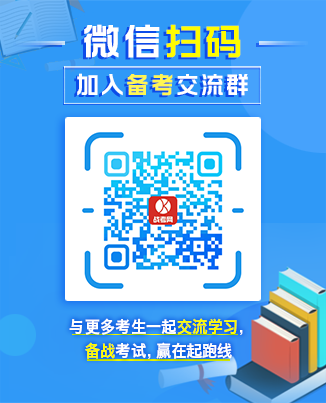云南省高等教育自学考试考生使用手册
时间:2023-02-05 16:24 来源:云南省招生考试院
云南省高等教育自学考试考生使用手册
一、考生登录
使用360浏览器,输入网址:https://zk.ynzs.cn/页面如下:

1、已有准考证号考生
原系统考生,准考证号不变,密码为身份证号码后6位;
使用准考证号+密码进行登录
(1)忘记准考证
点击“忘记准考证”进行准考证号找回
(2)忘记密码
点击“忘记密码”进行密码找回
2、新考生
点击右上角“新生注册”进行注册
3、新生注册
点击右上角“新生注册”进行注册,只支持身份证注册,页面如下:

按要求进行输入,即完成注册,注册后,牢记系统生成的准考证号,使用生成的准考证号+密码进行登录

二、待办事项
因为自考管理系统进行了开发,为了数据的规范性,考生首次进入新系统后,需要进行代办事项内容的完善,完善后,方可进行报考。
1、绑定手机号

1、默认绑定注册时填写的手机号,点击“修改手机号”,可以修改绑定其他的手机号。

2、特殊考生登录后,如果是有手机号的,需要绑定手机号,没有手机号的绑定手机号的位置显示系统生成的虚拟手机号。

2、确认点选择

1、考生选择确认点后,将在确认点所在区县或者州市进行考试,请根据自身实际进行选择,确认点在每次报考之前,都可以随时修改。当次报考支付成功后,当前考次不可以修改。
2、特殊考生,登录后确认点默认选择为考生注册的确认点,考生可以自行修改。
3、基本信息完善

1、普通考生,点击“填写信息”按钮,进行基本信息完善

考生身份类型:自2022年以后新注册考生全部为社会考生。
证件号码:注册时的身份证号,不可随意修改,如有错误,请与确认点进行联系修改。
其他输入项,按自身实际进行输入即可。
基本信息审核:
2、特殊考生,点击“填写信息”按钮,进行基本信息完善,跟普通考生的区别是可以修改性别信息。

4、专业选择

考生选择自己填报的专业,按照《教育部办公厅关于印发<高等教育自学考试专业设置实施细则>和<高等教育自学考试开考专业清单>的通知》(教职成厅〔2018〕1号)的要求,对“经济学”等86个本专科专业的专业代码和专业名称进行了调整。新旧专业对应关系请参考:https://www.ynzs.cn/html/content/3499.html公告
5、身份认证

考生需准备材料:
(1)报名照片(近期免冠照):
1.本人3个月以内正面、免冠、彩色(背景为白色、浅灰色或浅蓝色等纯色)证件照;
2.照片必须清晰完整,格式应为JPG,大小在20KB至60KB;
3.照片高度应在100-720像素之间,照片宽度在90-480像素之间,且小于高度;
(2)本人身份证照片(头像面)
1.身份证字体清晰,四个圆角完整,大小为20-80K;
2.图片禁止拉伸或变形,图片拉伸或变形,可能认证失败;
点击“身份认证”后,页面如下:

1、普通考生,点击“添加”按钮,分别上传报名照片(近期免冠照)、本人身份证照片(头像面),上传成功后,点击“开始认证”,认证过程中,会与可信来源进行考生身份认证认证内容为:
(1)考生姓名+身份证号匹配性
(2)考生报名照片与身份证照片的匹配性异常解决(非必要):
如果与身份证照片比对失败,请用微信扫描下方二维码,完成CTID(网络身份证)申请之后,再进行重新认证。

3、特殊考生,点击“添加”按钮,分别上传报名照片(近期免冠照)、本人证件照片(在上传身份证照片的位置上传),上传成功后,点击“开始认证”,系统会提示,操作成功,请联系确认点进行人工认证。

三、考生报考
所有代办事项完成后,可信息报考操作,点击“我要报考”,页面如下:

已报考课程列表:
显示本次考试下,各时间段的报考课程情况
订单列表:
显示考生所有订单
1.报考
点击“去报考”按钮,页面如下:

本页面展示未报考课程的考试时间段,找到想要报考的时间段,点击“选择课程”按钮,页面如下:

本页面展示当前考试时间段的可报考课程,默认展示考生报名时候的专业开考课程,考生可根据自身需要,选择其它的专业进行报考。选择课程后页面如下:

选择完所有考试时间段要报考的课程后,点击“确认报考并支付”,进入订单确认页,页面如下:

检查报考课程及金额无误后,点击“去支付”,进入银行支付页面,页面如下:

使用微信扫描付款码,进行支付,支付后,点击“支付完成”。支付成功后,点击“订单详情”按钮,可以查看订单课程详情

2.成绩
点击“我的成绩”按钮,页面如下:

报考当前登陆准考证的统考成绩、其他成绩、本人其他准考证的成绩。
3.毕业申请
点击毕业申请,页面如下:

点击“新增毕业申请”,页面如下:
第一步:信息确认(手机号码、基本信息、确认点、专业、毕业照片的信息确认)

第二步:成绩信息确认

第三步:证明材料信息(每个考生的证明材料不一致,根据自己的实际情况上传证明材料并提交审核即可)

注:思想品德合格承诺书请下载之后,手写签字后上传。

4.免考申请
点击免考申请,页面如下:

点击“新增免考申请”,会弹出选择免考类型

选择完免试类型后,会进入选择免试课程页面,如图所示:

点击“选择”按钮,选择申请免试的课程之后,弹出确认页面:

再次确认之后,显示上传证明的页面:

上传证明点击“+”号,根据页面提示的照片要求,上传图片;课程成绩需要考生根据科目所的分数进行填写。
上传承诺书点击“+”号,根据下载免考承诺书签字之后,拍照上传承诺书。
在未提交审核之前,可以点击“修改免考课程”,重新选择需要免试的课程。

提交审核之后,点击“取消审核”,可重新上传照片、修改免考课程。最后点击“返回”按钮,显示如下页面:

页面上会显示出之前选择的课程代码、课程名称、学分、免考类型、审核状态,点击“详情”,进入显示上传证明的页面,点击“修改”,进行修改上传照片、免考课程等操作。也可点击“删除”按钮,删除之前的免考课程。

审核完成之后,考生可以进行支付,支付完成之后,免考申请完成。

确认订单:
确认课程和免考类型无误后,点击去支付,进行支付。

支付完成之后,点击支付完成

5.转考申请
转出申请:
点击转考申请,页面如下:

点击“转出申请”,会弹出考生信息确认页面,考生根据实际情况填写转考信息即可。

选择需要转考的课程信息

上传转考材料:准入地转考证和转出申请表照片

点击下载转出申请表:检查转出申请表的信息,确认无误签字拍照后,上传照片即可。

转出材料上传完毕之后,点击提交审核即可,转考申请操作完毕。请随时关注转考状态。

转出状态:(审核不通过、未提交审核、等待审核、转出省已转出、转入省已接收、转入省拒收)

审核不通过:根据考生提交的转出申请的审核,请考生根据转考意见修改转出申请。
未提交审核:考生提交了转出申请,没有提交转出申请。
等待审核:考生提交了转出申请,等待考试院审核。
转出省已受理:考试院已经同意考生的转考申请,等待转入省的审核。
转入省已接收:转考状态为转入省已接收证明考生的转出申请转入省已经接受,可以到转入省查询。
转入省拒收:证明准入省拒收了考生的转入申请,请考生根据转考意见联系准入省。
转入申请:
转出省提示转入省已接收后,考生登录系统,我的成绩里会有转考的成绩信息。

- 扫码加学历类考试老师微信
- 进行“一对一”考试资讯
-
注意:
-
.在添加客服时,备注自己要咨询的【考试种类+地区】
-
.先添加客服,再由客服按实际情况推荐给考试老师
-
.添加老师可咨询:考试信息+考试资料+交流群推荐

 相关阅读
相关阅读
-
 2022年下半年上海市高等教育自学考试考生答题注意事项
2022/10/20
2022年下半年上海市高等教育自学考试考生答题注意事项
2022/10/20
-
 2022年下半年上海市高等教育自学考试可用计算器课程清单
2022/10/20
2022年下半年上海市高等教育自学考试可用计算器课程清单
2022/10/20
-
 2022下半年天津市高等教育自学考试即将开考,这几点考生需牢记!
2022/10/22
2022下半年天津市高等教育自学考试即将开考,这几点考生需牢记!
2022/10/22
-
 江苏省2022年10月自学考试考前提醒
2022/10/22
江苏省2022年10月自学考试考前提醒
2022/10/22
-
 2022年云南自学考试时间节点
2022/10/27
2022年云南自学考试时间节点
2022/10/27
-
 2022年云南自考考试注意事项
2022/10/30
2022年云南自考考试注意事项
2022/10/30
-
 2022年云南自考考试考场纪律
2022/10/30
2022年云南自考考试考场纪律
2022/10/30
-
 2022年云南自考考点怎么查?
2022/10/30
2022年云南自考考点怎么查?
2022/10/30
-
 2022年吉林自考学校有哪些?
2022/10/31
2022年吉林自考学校有哪些?
2022/10/31
-
 2023年河北省自学考试报考条件
2022/11/06
2023年河北省自学考试报考条件
2022/11/06

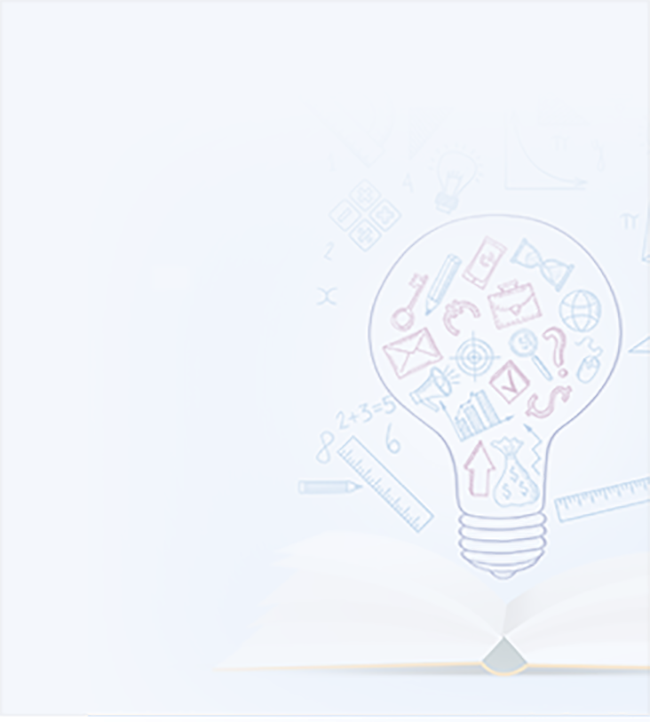
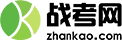
 您当前的位置:
您当前的位置: